Jesus' Travels - Google Earth
Using the Jesus’s Life and Travels Map optionally with Google Earth
The Jesus’ Life and Travels map can also be used with Google Earth to show the places associated with Jesus during his sojourn on our planet. There are over 200 locations mentioned in Part 4 of the Urantia Book, of which were found all but a couple of Perean villages, which still have yet to be discovered by Archeologist.
Research into each of these locations was through various websites such as Wikipedia, numerous biblical and archeological sites, as well as prior work from other Urantia Book readers. Current geographic locations and countries, which are still in existence today, were not included in the map, and names of locations were used according to the contents in the Urantia papers.
Please feel free to use this material and disseminate with other readers accordingly. The idea is that this study aide can bring a more visual perspective the reality of Jesus and his life on earth.
The following are the instructions to install Jesus’ Life and Travels map for viewing on a computer:
Step 1 – Install Google Earth
If you do not already have Google Earth installed on your computer, it can be downloaded and installed from the following location for either PCs or Macs. This link is to the Google Earth Pro version, which is now free to download and use.
Google Earth Pro - download site
Step 2 – Download the Files
Save the files below to your computer's Documents folder, or Download folder, or other desired location by clicking on each highlighted link.
The 'Map reference list' may open in another browser window, which you can download by clicking on the download arrow in either the upper or lower corner of the newly opened browser window.
Jesus-Life-and-Travels.kmz - Google Earth file
Jesus-Life-and-Travels.pdf - Map reference list
Step 3 – Open the Google Earth file
Double-click on the downloaded file – “Jesus-Life-and-Travels.kmz” and it should open automatically in Google Earth. If it does not, open Google Earth and from the Menu Bar, select File | Open, and find the "Jesus-Life-and-Travels.kmz" file on your computer to open.
Step 4 – Close and Reopen Google Earth
Close Google Earth, it will prompt you with the following message --- You have unsaved items in your "Temporary Places" folder. Would you like to save them to your "My Places" folder?
Click the 'Save' button - this will save the locations permanently when you reopen Google Earth. You can always delete this location list later on at any time.
And that’s it! You can open Google Earth to view the locations while reading through Part 4 of the Urantia Book, and use the attached reference list to find the names on the map. To view a location, double-click on the name of the location in the Places section on the left-hand side of the window under the "Jesus's Life and Travels" list in the Places section.
For savvy users, the Jesus-Life-and-Travels.kmz file can be copied to a folder on your phone and opened in the Google “Earth” app found on Android Play or Apples iTunes.
~~~~~~~~~~~~
Helpful tips for using Google Earth
Layers - On the lower left-hand pane in Google Earth is the section called Layers. The following are recommended layers for using the Jesus’s Life and Travels map on Google Earth. Using these options enhances the user experience with better perspective and information for each location.
Borders and Labels – checking the ‘Borders and Labels’ section shows the major borders between states and regions in the area, as well as labels of cities and villages.
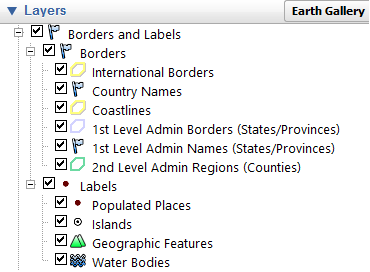
Photos – checking the ‘Photos’ section shows icons for local photos through the Panoramio website, and 360 panoramic photos of prominent locations.
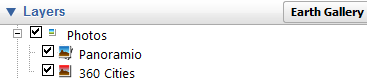
3D Buildings – checking the ‘3D Buildings’ section shows major building structures in 3D format while zooming in and out of various locations.

More – checking the ‘More’ section has the option to choose Wikipedia, which will sometimes show a white ‘W’ icon on Google Earth near the locations visited. Clicking on the ‘W’ icon opens Wikipedia to display insightful information about the location.
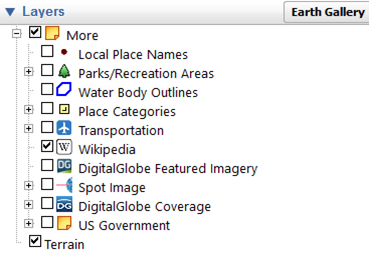
Tools – On the Menu Bar along the top of the Google Earth window are various icons that can be used for detailed information. Place the mouse cursor over the Menu Bar icons to view what each one does. The following are recommended for use with the map locations.
Print – clicking on the ‘Print’ icon to print the current location. Additional notes and editing of the print preview can be made before printing. Print documents can be printed to a hardcopy or file depending on printing devices installed.
Placemarks – clicking on the Placemark icon to add additional locations to the map.
Ruler – clicking on the ‘Ruler’ icon to determine the distance between locations. The ‘Path’ tab works best for multiple distances between various points. This is useful to find out the distances traveled on various journeys and preaching tours. Click on a starting point on the map and click each major location on the route to determine the distance. Routes can be cleared or saved as desired.
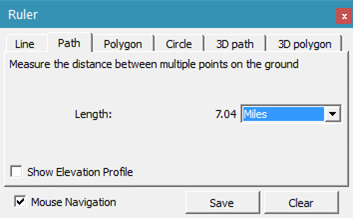
Placemarks – right-mouse click on any of the locations in the Places section on the left-hand pane to view the options window. Click on ‘Properties’ to edit the location. Add information to the location as desired. Click on the ‘OK’ button to save the changes.
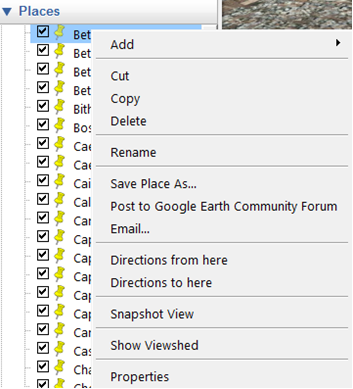
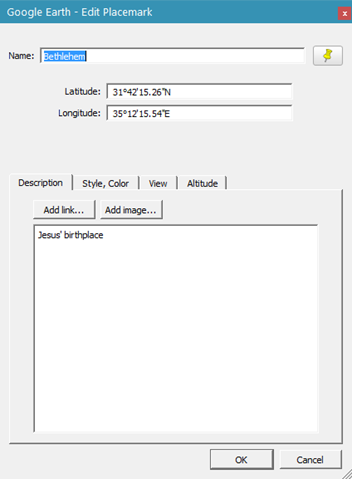
Navigation – in the upper right-hand corner of the Google Earth window is the navigation section. The options for navigation through the maps can be used in lieu of mouse navigation. Also, there is the ability to access “Street View” to view available locations on the map to zoom into at ground level.
Click and hold down on the mouse button (click and drag) the orange person figure and move to a location on the map where blue lines appear near a desired area to view. Many places in Israel and Europe have street view available, and more are being added every day.
Release the mouse button over a blue line. The map will zoom to the street level to view the location directly at that site. Once zoomed into the street level, use the arrow keys and mouse to move through the streets and look around. This example shows the Asmonean/Maccabean Palace in Jerusalem.
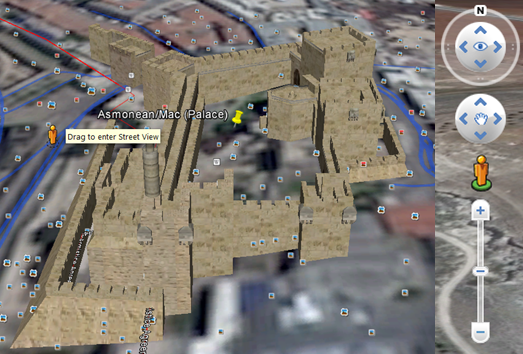

Study the Book
- FAQs
- A Strategy and Practice for In-depth Study Groups of The Urantia Book
- A Study of the Master Universe
- Adopted Corrections to the 1955 Text
- An Artist's Conception of the Master Universe
- Appendices to A Study of the Master Universe
- Bible Study
- Bill Sadler Talks
- Concerning Human Survival
- Consideration of Some Criticisms of The Urantia Book
- Foreword and Part 1
- General Organization of The Urantia Book
- Guide to Pronunciation of Names and Words in The Urantia Book
- Jesus
- In His Steps - Maps of Jesus' Travels
- Index of The Urantia Book
- Jesus' Travels - Google Earth
- Publications
- Science in The Urantia Book
- Terminology
- Term List for The Urantia Book
- The Unceasing Campaign of the Master Seraphim
- The Urantia Book Concordance
- The Value of Study Groups
- Theology of The Urantia Book
- Topical Studies
- Worship and Wisdom
- Inspiring Questions